Read GSTR 7 meaning, due date of filing, download gstr 7 format in pdf and excel. Know what is the applicability for GSTR 7 return. Also, You may see our GST late fees page to know GSTR 7 late fees under GST. By reading this you will come to know how to file gstr 7 online on GST portal. This is complete gstr 7 return filing procedure.

Meaning of GSTR 7
The GSTR 7 is a return under GST to be filed by the persons who deduct tax at the time of making payment to suppliers towards the inward supplies received. Read below sub-topics to understand the GSTR 7 meaning more clearly.
What is GSTR 7 Due Date
The due date of GSTR 7 is 10th of next month. However, GSTR 7 due date For Period October 2018 to July 2019 is 31st August 2019. you may see our GST notification page to read the latest GST notifications. Also, you can find extended due dates on our GST Return date page.
Download GSTR 7 Format
You may Download GSTR 7 format in pdf by clicking on Download button. This GSTR7 pdf format can be used for offline purpose. However, you can not use this format to file the actual GSTR 7 return.
You may also download GSTR 7 format in excel by clicking this Download button. This is offline GSTR 7 tool by GSTN. Therefore, you can use this form to fill GSTR 7 data in offline mode and generate JSON file. Once JSON file is ready you can upload this on GST portal to file your GSTR 7 return.
How to file GSTR 7 online
Here is the step by step guide to create GSTR 7 and file it on GST portal. Follow this easy GSTR 7 return filing procedure and file your GSTR 7 return. Please see that you download GSTR 7 Excel format before proceeding for GSTR 7 return filing. you may also refer
A. How to Login and go to Form GSTR 7 window
- First of all access the www.gst.gov.in URL. The GST portal home page is displayed.
- Login to the GST Portal with valid credentials with you.
- Thereafter click the Services > Returns > Returns Dashboard command.

4. The File Returns page is will get
5. Click on the SEARCH button.
6.The File Returns page will get display. In the GSTR-7 tile, click on the PREPARE ONLINE button if you wish to prepare the return by making entries on the online GST Portal.
7. The GSTR 7 – Return for Tax Deducted at Source Return page will get display.
B. How to Fill in details in various tiles
Details of the tax deducted at source
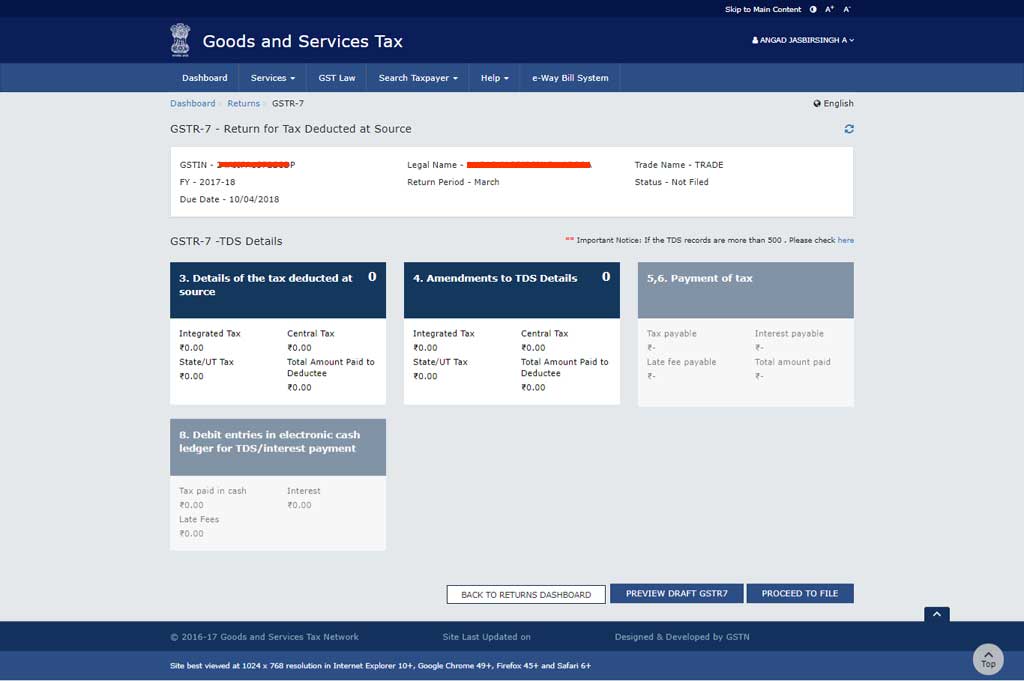
Click on the tile names to see more and enter related details:
8 (a) 3. Details of the tax deducted at source: To add details of the tax deducted at source
8 (b) 4. Amendments to TDS Details: To change details of the tax deducted at source in respect of any previous tax period
8.1. Click the 3. Details of the tax deducted at source tile to add entry details of the tax deducted at source.
8.2. Click the ADD button.
8.3. In the GSTIN of Deductee field, enter the GSTIN of Deductee.
8.4. Enter the amount paid to deductee on which tax has been deducted.
8.5 (a). If deductor and deductee are having different State-code, then you need to enter the details for Integrated Tax and total tax amount should be equal to 2% of the amount shown as “Total amount paid to deductee on which tax is deducted”. If POS lies in the State of recipient, then no TDS as IGST shall be deducted, as the tax on the invoice will be CGST and SGST/UTGST.
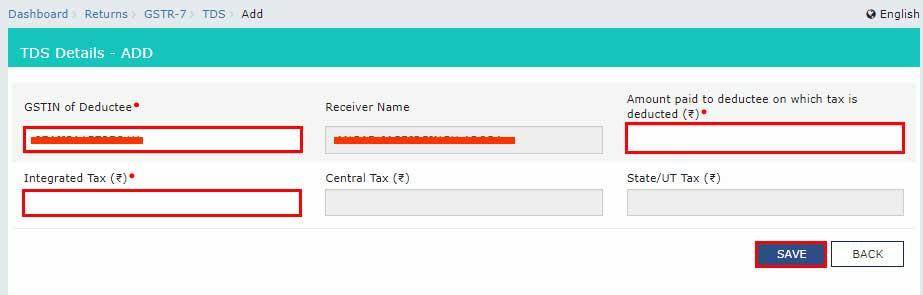
8.5 (b) If deductor and deductee both are having same State-code, then GST Portal will allow entry of all the 3 taxes, IGST/CGST/SGST.
Note: If Deductor and deductee are located in SEZ, then the IGST should be levied irrespective of place of supply.
At least one tax column should be entered out of three tax columns (Integrated Tax, Central Tax and State/UT Tax) and total tax amount should be equal to 2% of the amount shown as “Total amount paid to deductee on which tax is deducted”.
8.6. Click the SAVE button.
PART II
8.7. You will be directed to the previous page and a message is displayed that TDS details added successfully. You need to give separate entries of TDS details for each of the deductee.
8.8. Here, you can also edit/delete the added details (under Actions column). Click the BACK TO GSTR 7 Dashboard button to go back to the Form GSTR-7 Dashboard page
8.9. You will be directed to the GSTR-7 Dashboard landing page and the 3. Details of the tax deducted at source box in Form GSTR-7 will reflect the number of TDS entries added along with total tax amount and total amount paid to Deductee.
8.1. Click the 4. Amendments to TDS Details box to amend details of the tax deducted at source in respect of any earlier tax period and also to modify TDS details rejected by deductee.
8.2 (a) Uploaded By Deductor Tab:
8.2 (b) Rejected By Deductee Tab:
8.2. Select the Financial Year and Month from the drop-down list.
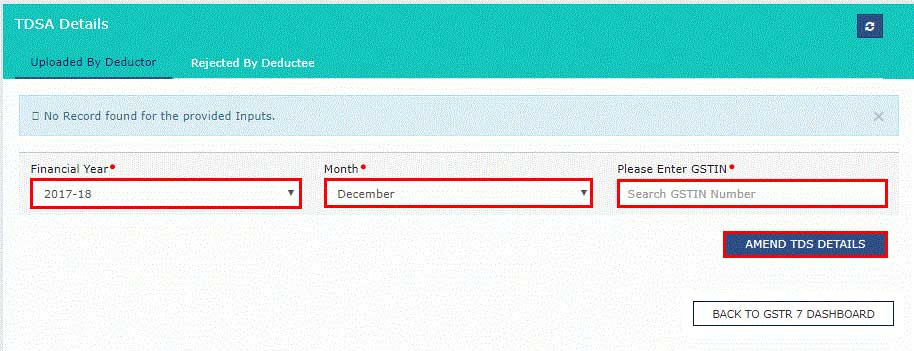
8.3. In the Please Enter GSTIN field, enter the GSTIN of the Deductee of previous tax period which needs to be amended.
8.4. Click the AMEND TDS DETAILS button.
8.5. Make amendments to the details as required. Click the SAVE button.
8.6. You will be directed to the previous page and a message is displayed that TDSA details added successfully.
Here, you can also edit/delete the amended details (under Actions column). Click the BACK TO GSTR 7 DASHBOARD button to go back to the Form GSTR-7 Dashboard page
8.7. You will be directed to the GSTR-7 Dashboard page and the 4. Amendments to TDS Details tile in Form GSTR-7 will reflect the sum of number of TDSA entries added by the deductor on his own & modified in respect of the rejected details by deductee, along with total tax amount and total amount paid to deductee.
8.2. Select the Rejected By Deductee tab.
8.3. Click the EDIT button to edit the details.
8.4. Edit the details. Deductor can amend the GSTIN of Deductee, Revised amount paid to deductee and all tax columns. Click the SAVE button.
8.5. Once the details are edited, the status is changed to modified. Click the BACK TO GSTR 7 DASHBOARD button to go back to the Form GSTR-7 Dashboard page.
8.6. You will be directed to the GSTR-7 Dashboard page and the 4. Amendments to TDS Details tile in Form GSTR-7 will reflect the sum of number of TDS entries added & modified the details rejected by deductee, along with total tax amount and total amount paid to deductee.
C. How to preview Form GSTR 7 Return
9. Once you have entered all the details, click the PREVIEW button. This button will download the draft summary page of your Form GSTR-7 for your review.
It is recommended that you download this Summary page and review the summary of entries made in different sections carefully. The PDF file generated would bear watermark of draft as the details are yet to be submitted.
10. The downloaded PDF is displayed.
D: How to make Payment of Tax for GSTR 7
11. Click the PROCEED TO FILE button.
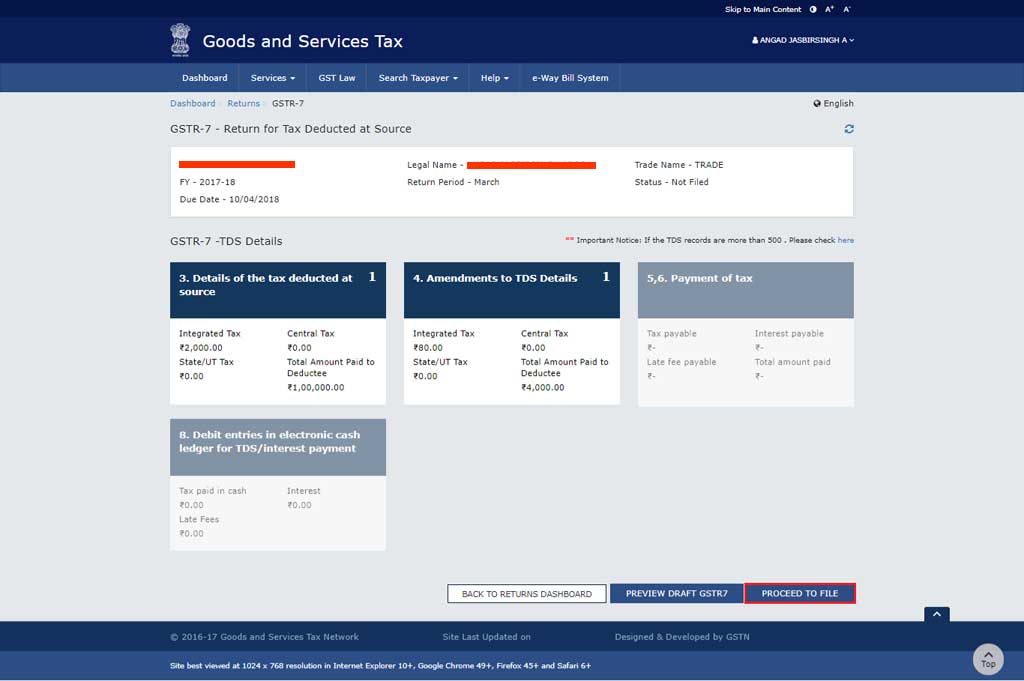
12. A message is displayed on top page of the screen that ‘Proceed to file’ request has been received. Please check the status after sometime. Click the Refresh button.
13. Once the status of Form GSTR-7 is Ready to File, 5,6. Payment of Tax tile gets enabled. Click the 5,6. Payment of Tax box.
14.1. The cash balance available in the electronic cash ledger as on date are shown in below table.
14.2 (a). Scenario 1: If available cash balance in Electronic Cash Ledger is less than the amount required to offset the liabilities
i. If available cash balance in Electronic Cash Ledger is less than the amount required to offset the liabilities, the
ii. The Create Challan page is displayed.
Note: In the Tax Liability Details grid, the Total Challan Amount field and Total Challan Amount (In Words) fields are auto-populated with t
iii. Select the Payment Modes as E-Payment/ Over the Counter/ NEFT/RTGS.
iv. Click the GENERATE CHALLAN button.
v. The Challan is generated.
PART II
14.2 (b). Scenario 2: If available cash balance in Electronic cash ledger is more than the amount required to offset the liabilities
i. If available cash balance in Electronic Cash Ledger is more than the amount required to offset the liabilities, no additional cash is required for paying the liability.
15. Click the PREVIEW DRAFT GSTR7 button to view the summary page of Form GSTR-7 for your review. It is recommended that you download this Summary page and review the summary of entries made in different sections carefully before making payments.
16. The summary page of Form GSTR-7 is displayed.
E. How to File Form GSTR-7 with DSC/ EVC
17. Select the Declaration checkbox.
18. Select the Authorized Signatory from the drop-down list.
19. Click the FILE GSTR7 button
20. Click the YES button.
21. The Submit Application page is displayed. Click the SUBMIT WITH DSC or SUBMIT WITH EVC button.
22.1. SUBMIT WITH DSC:
a. Select the certificate and click the SIGN button.
22.2. SUBMIT WITH EVC:
a. Enter the OTP sent on email and mobile number of the Authorized Signatory registered at the GST Portal and click the VALIDATE OTP button.
- The success message is displayed and ARN is displayed. Status of the GSTR-7 return changes to “Filed”. Click the BACK button.
F. How to View Debit entries in Electronic Cash Ledger for tax payment
24. Click the Debit entries in electronic cash ledger for TDS/interest payment tile.
25. The entries in Electronic Cash Ledger for tax payment is displayed. Click the BACK TO GSTR 7 TILES button.
G. How to Download Filed Return
26. Click the DOWNLOAD FILED GSTR7 button to download the filed return.
27. The PDF file generated would now bear watermark of final Form GSTR-7.
FAQ on GSTR 7 and GSTR 7A
What is GSTR 7 applicability?
As per section 51 of the CGST Act, following persons/entities/establishments are needs to deduct TDS.
- Department or establishment of the Central Government or State Government;
- Local authority;
- Governmental agencies; and
- such persons or category of persons as may be notified by the Government on the recommendations of the Council.
2. What are the pre-conditions for filing GSTR 7?
Pre-conditions for filing of Form GSTR-7 are:
- Tax Deductor shall have a valid/active GSTIN and registration
- He shall have a valid User ID and password.
- Tax Deductor shall have an active digital signature (DSC) while filing GSTR 7 through DSC.
- Tax Deductor has made the payment or credited the amount to the supplier’s account.
3. How can I discharge my TDS liability?
TDS Deductor can discharge the liability through Electronic Cash Ledger only at the time of filing return.
4. Can the deductee take action on the TDS credit declared by me?
The deductee can accept/ reject the TDS details auto-populated to TDS and TCS Credit received table of his/her return. Taking action by deductee is mandatory for crediting the
5. When deductee’s electronic cash ledger gets the credit of TDS amount?
TDS amount will be credited to deductee’s Electronic Cash Ledger only after his/ her accepting of TDS and TCS credit received (which is auto populated on filing of returns by the deductor) and filing of this relevant form.
6. What happens if the deductee rejects TDS Credit entry?
If the deductee rejects the TDS credit entry then it will get auto-populate into Table 4 of Form GSTR-7. Thereafter, deductor has to amend GSTR 7 of next period.
Post correction of such details in Form GSTR-7, the data will automatically flow to concerned GSTIN (supplier) for accepting or rejecting it. This will be repetitive process until counter party accept TDS details.
This process will get repeat until TDS details get accepted by counter-party.
7. Do I need to file GSTR-7 even if there is nil TDS deduction in the tax period?
It is not mandatory to file nil return, in such case.
8. What are the modes of signing Form GSTR-7?
You can file Form GSTR-7 using DSC, or EVC.
Digital Signature Certificate (DSC)
Digital Signature Certificates (DSC) are the digital equivalent (that is electronic format) of physical or paper certificates. A digital certificate can be presented electronically to prove one’s identity, to access information or services on the Internet or to sign certain documents digitally. In India, DSC are issued by authorized Certifying Authorities.
The GST Portal accepts only PAN based Class II and III DSC.
To obtain a DSC, please contact any one of the authorised DSC-issuing Certifying Authorities: http://www.cca.gov.in/cca/?q=licensed_ca.html
Electronic Verification Code (EVC)
The Electronic Verification Code (EVC) authenticates the identity of the user at the GST Portal by generating an OTP. The OTP is sent to the mobile phone number of the registered mobile phone of Authorized Signatory filled in part A of the Registration Application.
9. What happens when I file GSTR 7 Return?
You can see the preview of Form GSTR-7 by clicking on ‘Preview Draft GSTR 7’ before filing on the GST Portal.
After filing GSTR 7, you get below information.
a)The system will generate ARN on successful filing of the Form GSTR-7 Return.
b)You will receive an SMS and an email in your inbox.

GST India News page brings to you the
